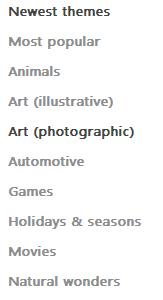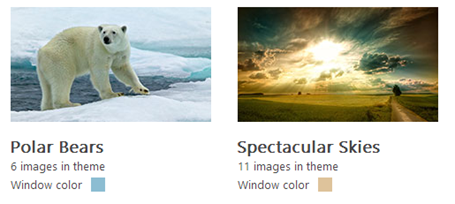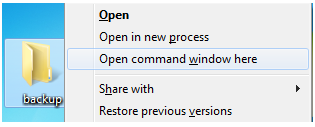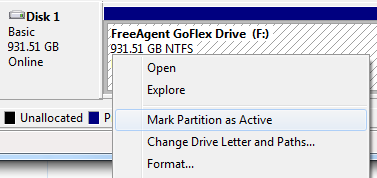Having some problem figuring out how to download a copy for the older version of Windows? Here your are!
Windows 7 is one of the newer operating system of Microsoft designed to be stable, less clicks and mature OS. Microsoft created hundreds of small improvements including big ones making its design easier and better.
Read here for its complete documentation: Downloading Windows 7 for Free [Full version]
Summary of the Download Hack
1. Make sure that Akamai Download manager is installed and CLICK for the Links (x86 and x64)
- an information dialog box will be shown in your Internet Explorer browser prompting you to install "ActiveX control:...".
2. Copy and Paste the Download links for both 32-bit and 64-bit version of the OS to your Address bar:
3. Wait for the IE response as shown below
That’s it!
Really cool…
Read more...