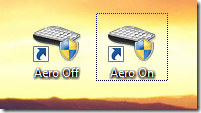
If your a keyboard shortcut junkie, hotkeys fanatic and like hidden quick keys in Windows. You might encounter a problem in creating a toggle switch to turn off and on Windows Aero.
Here you are!
Probably, you read already the master list of Useful built-in keyboard shortcuts in Windows 7. However, creating your own keyboard shortcut is difficult for those functions that needs elevation.
Using the new version of WinBubble, you can get any functionality that you want because it has the capability to launch any application with UAC enabled.
Here’s a sample guide in creating a keyboard shortcut for enabling and disabling Windows Aero.
Create a new shortcut using the Usual procedure
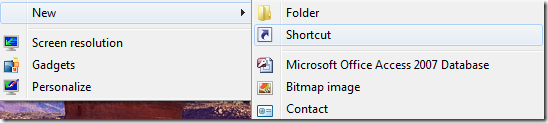
Browse to the location of WinBubble AdminTools
| “C:\Program Files\WinBubble\WinBubble 2\Tools\AdminTools.exe” |
Note: C:\Program Files\WinBubble\WinBubble 2\ is the location where you installed the application.
and Edit the Location item by adding “-aerooff” or “-aeroon” without quotes
Use this as your location item:
Aero Off
“C:\Program Files\WinBubble\WinBubble 2\Tools\AdminTools.exe” –aerooff
Aero On
“C:\Program Files\WinBubble\WinBubble 2\Tools\AdminTools.exe” –aeroon
Use Any name that you want

Open the Properties to Add or assign your preferred Hotkey and Icon


That’s it! Hope this helps!
Read more...







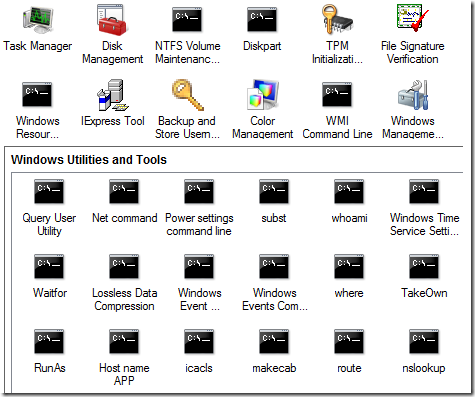



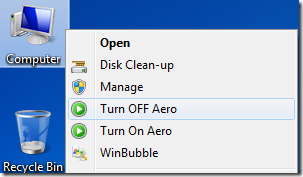



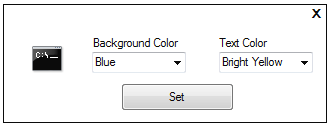
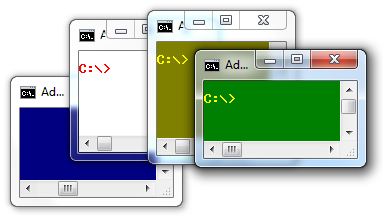



![rightclickmenu%5B4%5D[1] rightclickmenu%5B4%5D[1]](http://lh4.ggpht.com/_KVgFjF4P0gU/S6irxgsZuAI/AAAAAAAAD5Q/i8NKEoZjGBI/rightclickmenu%5B4%5D%5B1%5D%5B3%5D.png?imgmax=800)


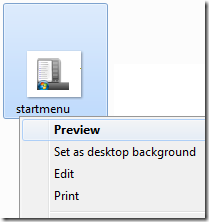
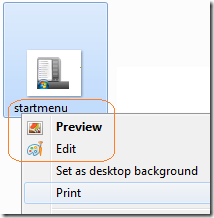






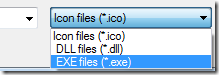 You have three options, let’s choose the third one to filter all executable files.
You have three options, let’s choose the third one to filter all executable files. 

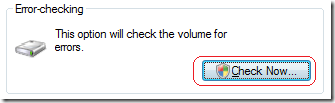

 Character Map is a small utility used for entering special characters, view the characters using any installed font, check the keyboard input (Alt code + numeric key) for entering those characters.
Character Map is a small utility used for entering special characters, view the characters using any installed font, check the keyboard input (Alt code + numeric key) for entering those characters. 

