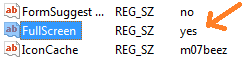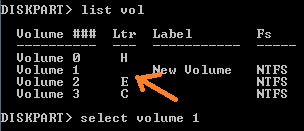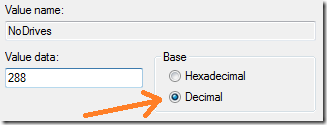Process Identifier is a unique number automatically being assign to each processes for identification. The representation is given in decimal number.
Here’s how to find each programs process ID using command prompt.
Using the command Tasklist to display and find each process ID
The small utility displays a list of processes running on either remote or local machine. It includes Image Name or program name, Process ID, Session Name, Session number and memory usage.
C:\Windows\system32>tasklist
Image Name PID Session Name
========================= ======== ===============
System Idle Process 0 Services
System 4 Services
smss.exe 264 Services
csrss.exe 416 Services
csrss.exe 472 Console
wininit.exe 480 Services
services.exe 532 Services
lsass.exe 556 Services
lsm.exe 564 Services
winlogon.exe 576 Console
svchost.exe 696 Services
Using the command QPROCESS
The utility displays information about processes. It includes the Username running the program, Session Name, ID, Process ID and Image name or program name.
C:\Windows\system32>qprocess |more
USERNAME SESSIONNAME ID PID IMAGE
>hp console 1 1856 dfdwiz.exe
>hp console 1 2036 dwm.exe
>hp console 1 1724 taskhost.exe
>hp console 1 1860 explorer.exe
>hp console 1 2084 vcddaemon.exe
>hp console 1 2108 igfxtray.exe
>hp console 1 2116 hkcmd.exe
>hp console 1 2128 igfxpers.exe
>hp console 1 2156 fdm.exe
>hp console 1 2188 wweb32.exe
>hp console 1 2236 igfxsrvc.exe
>hp console 1 2740 wuauclt.exe
Using the command wmic to display each programs PID
Windows Management Instrumentation command-line (WMIC) enables systems management from the command line. It extends the built-in Windows Management Instrumentation (WMI) for interfaces from several command-line usages and through batch scripts.
C:\Windows\system32>wmic process get name,processid
Name ProcessId
System Idle Process 0
System 4
smss.exe 264
csrss.exe 416
csrss.exe 472
wininit.exe 480
services.exe 532
lsass.exe 556
lsm.exe 564
winlogon.exe 576
svchost.exe 696
Overall, PID or Process Identifier helps us in identifying each program or processes through a decimal representation. These decimal equivalent is unique and can be use for monitoring and other applications.
That’s it! Keep on reading!
Read more...