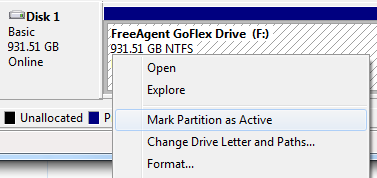When you browse any main folder with files and folders inside, the Navigation Pane Tree automatically shows or expand. That is the function of the said option. Anyway, let’s dig what’s happening in Windows registry for technical documentation.
How to activate the automatic expand for folders feature at Windows Explorer
Open your Windows Explorer by pressing Win + E keyboard shortcut and press Alt-T + O and folder option window will appear. At the bottom part, click to check the option “Automatically expand to current folder” and Apply.
As you browse any folder, it will automatically expand at the Tree View Navigational part.
Where to look at your registry for the said option
Just proceed to the path below and study the registry setting:
HKEY_CURRENT_USER\Software\Microsoft\Windows\CurrentVersion\Explorer\Advanced
NavPaneExpandToCurrentFolder = 0 (deactivate) or 1 (activate)

That’s it! you can add the option to your RegDevelop application and guides…
Keep on reading!
Read more...