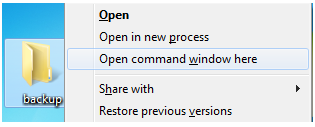Did you ask why the start menu in Windows 8 was removed? How will you add some important icons such as “Computer” and “Network” icons to desktop? Where’s the “programs” menu?
Anyway, we are already accustomed with the default design of Windows. Here’s a quick tip to add some important icons to desktop.
For more detailed and advanced options, read the link below:
http://unlockforus.blogspot.com/2012/04/adding-desktop-icons-using-microsoft.html
What-to-do
Use the Right-click button of your mouse to the desktop portion of your Windows 8 to access the “Personalize” window.
Once the window opens, go to the left pane and click “Change desktop icons”
Finally, click to choose what icons will be activated – Computer, User’s files, Network, Recycle Bin and Control panel.
You can change the look by clicking “Change Icon” button and “Allow themes to change desktop icons”
That’s it! Thanks for reading the article.
Read more...