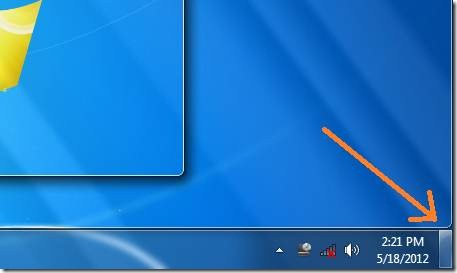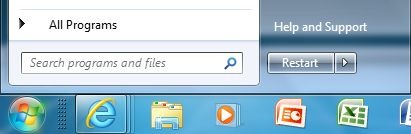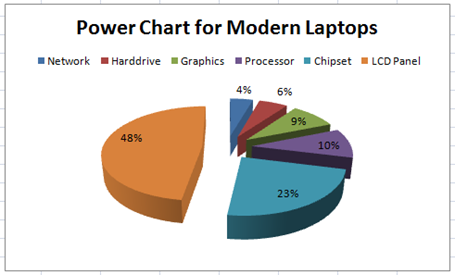Windows 7 updates the Taskbar to a minimal state that you can access everything as simple as possible. There are exact similarities with my design last 2007 for the taskbar in Vista, the icons became larger and more accessible.
The auto-hide feature, and locking the taskbar is still there, same with the previous version of Windows. To customize the taskbar buttons, the default mode now of taskbar buttons is Always combine and hide labels and you can still configure Combine when the taskbar is full and show program names or labels.
For Taskbar location on screen, you can move the taskbar location all throughout the screen – Bottom (default), left, right and top.
Here’s the Technical details in Windows registry:
Registry Location
HKEY_CURRENT_USER\Software\Microsoft\Windows\CurrentVersion\Explorer\Advanced
Lock the Taskbar
TaskbarSizeMove = 0 (checked)
TaskbarSizeMove = 1 (unchecked)
Use small icons
TaskbarSmallIcons = 0 (unchecked)
TaskbarSmallIcons = 1 (checked)
Taskbar Buttons
Always combine, hide labels – default
TaskbarGlomLevel = 0
Combine when taskbar is full
TaskbarGlomLevel = 1
Never combine
TaskbarGlomLevel = 2
Although you can access everything at the taskbars properties, let’s practice creating the same function using Regdevelop and create your own Tweakui:
Drag and drop 5 checkbox control and 1 label control

Configure the captions and start entering the registry location, value names and data from the technical details that we discuss.

---------------------------------------------------------
Caption
Lock the Taskbar
RegKeyPath1
HKEY_CURRENT_USER\Software\Microsoft\Windows\CurrentVersion\Explorer\Advanced
Value_Name1
TaskbarSizeMove
ValueData1
0
ValueType1
DWORD
DeleteWhenUnchecked
False
RegKeyPath2
HKEY_CURRENT_USER\Software\Microsoft\Windows\CurrentVersion\Explorer\Advanced
Value_Name2
TaskbarSizeMove
ValueData2
1
ValueType2
DWORD
---------------------------------------------------------
Caption
Use small icons
RegKeyPath1
HKEY_CURRENT_USER\Software\Microsoft\Windows\CurrentVersion\Explorer\Advanced
Value_Name1
TaskbarSmallIcons
ValueData1
1
ValueType1
DWORD
DeleteWhenUnchecked
False
RegKeyPath2
HKEY_CURRENT_USER\Software\Microsoft\Windows\CurrentVersion\Explorer\Advanced
Value_Name2
TaskbarSmallIcons
ValueData2
0
ValueType2
DWORD
---------------------------------------------------------
Caption
Always Combine and hide program names or labels
RegKeyPath1
HKEY_CURRENT_USER\Software\Microsoft\Windows\CurrentVersion\Explorer\Advanced
Value_Name1
TaskbarGlomLevel
ValueData1
0
ValueType1
DWORD
DeleteWhenUnchecked
False
RegKeyPath2
HKEY_CURRENT_USER\Software\Microsoft\Windows\CurrentVersion\Explorer\Advanced
Value_Name2
TaskbarGlomLevel
ValueData2
2
ValueType2
DWORD
---------------------------------------------------------
Caption
Combine when taskbar is full and show program names or labels
RegKeyPath1
HKEY_CURRENT_USER\Software\Microsoft\Windows\CurrentVersion\Explorer\Advanced
Value_Name1
TaskbarGlomLevel
ValueData1
1
ValueType1
DWORD
DeleteWhenUnchecked
False
RegKeyPath2
HKEY_CURRENT_USER\Software\Microsoft\Windows\CurrentVersion\Explorer\Advanced
Value_Name2
TaskbarGlomLevel
ValueData2
2
ValueType2
DWORD
---------------------------------------------------------
Caption
Never Combine
RegKeyPath1
HKEY_CURRENT_USER\Software\Microsoft\Windows\CurrentVersion\Explorer\Advanced
Value_Name1
TaskbarGlomLevel
ValueData1
2
ValueType1
DWORD
DeleteWhenUnchecked
False
RegKeyPath2
HKEY_CURRENT_USER\Software\Microsoft\Windows\CurrentVersion\Explorer\Advanced
Value_Name2
TaskbarGlomLevel
ValueData2
0
ValueType2
DWORD
---------------------------------------------------------
Afterwards, you can check the program by running and clicking the Start button (or by pressing F5). It will automatically restore even if you change a lot of settings while debugging.
The finally, click the Build Icon. That’s it!
Thanks for reading the article!